iPadのパスコードを忘れて焦っていますか?大切な写真やデータにアクセスできずに困っていませんか?安心してください!このガイドでは、iPadのパスコードを忘れた場合の最も効果的な解決方法を紹介します。データをなるべく失わずに、素早くiPadのロックを解除する方法をご説明します。
- Part1.iPadのパスコードを忘れた時の対処法まとめ
- Part2.iPadのパスコードとは?
- Part3.iPadのパスコードを忘れた時の解除する方法4つ【パソコンあり】
- Part4.iPadのパスコードを忘れた時のロック解除方法3つ【パソコンなし】
- Part5.iPadのパスコードのお忘れを防ぐ対策
- Part6.よくある質問(FAQ)
Part1.iPadのパスコードを忘れた時の対処法まとめ
| 解決方法 | データ保持 | 難易度 | 所要時間 | おすすめ度 |
|---|---|---|---|---|
| PassFab iPhone Unlock | バックアップ必要 | ★☆☆ 簡単 | 10分 | ★★★★★ |
| iTunesで復元 | バックアップあれば可能 | ★★☆ 普通 | 20分 | ★★★★☆ |
| iCloudで初期化 | バックアップあれば可能 | ★★☆ 普通 | 15分 | ★★★★☆ |
| リカバリーモード | データ消失 | ★★★ 難しい | 30分 | ★★☆☆☆ |
| 他デバイスから「探す」 | データ消失 | ★☆☆ 簡単 | 10分 | ★★★☆☆ |
Part2.iPadのパスコードとは?
iPadのパスコードは、あなたの大切なデータを守るための最初の防衛線です。これは単なる数字の組み合わせではなく、プライバシーとセキュリティを保護する重要な鍵です。
iPadのパスコードには主に以下の種類があります:
- 4桁の数字:最も一般的なパスコード
- 6桁の数字:より高いセキュリティを提供
- カスタムの英数字パスワード:最高レベルのセキュリティ
- Touch ID(指紋認証)やFace ID(顔認証):パスコードの代わりに生体認証で素早くロック解除可能
Part3.iPadのパスコードを忘れた時の解除する方法4つ
パソコンをお持ちの方は、以下の方法でiPadのパスコードロックを解除できます。各方法のメリット・デメリットをご確認の上、最適な方法をお選びください。
方法1:PassFab iPhone Unlockを利用してiPadのパスワードを解除する方法(最も簡単・確実)
メリット:iTunes不要、「iPadを探す」がONでもOFF でも使用可能、操作が非常に簡単
デメリット:バックアップがないとデータは復元できない
所要時間:約10分
パソコンは持っているけれどiTunesを使ったことはないという方にはPassFab iPhone UnlockというiPadパスコード解除ソフトを使用することをオススメします。iPadの6桁/4桁のパスコードが分からない場合、PassFab iPhone Unlockを使うとパスワードなしで自宅でも簡単にロックを解除できます。
これはiTunesを使った方法よりも簡単で、なお「iPadを探す」がオンでもオフでも使える点がPassFab iPadパスコード解除ソフトの魅力です。パスコードをリセットするだけであればこのソフトをインストールするのが最も手早く効率的です。
01まずは上記のボタンをクリックしてPassFab iPhone Unlockをダウンロードしインストールしましょう。インストール後、自動的にソフトが起動するので、左側の[解除開始]を選択します。

02次に、パスコードロックされたiPadをPCに接続した後に、[開始]ボタンをクリックしてください。

03次に、パスコード解除に必要な最新のiOSファームウェアをダウンロードします。ファームウェアは自動的に検出されるので、保存先を指定後[ダウンロード]ボタンを押してください。

04ファームウェアがダウンロードされたら、いよいよロック解除の段階です。[解除開始]ボタンを押してください。

05パスコードの解除に成功すると、次のような画面になります。iPadを開き、パスコードを再設定して、使えるようになります。

あわせて読む: iPadパスワードが忘れた場合の初期化の方法【パソコンあり・なし】
関連動画
方法2:iTunesでiPadを復元する
メリット:Apple公式の方法、追加ソフトウェア不要
デメリット:過去にiTunesと同期したことがあり、かつ「iPadを探す」がオフになっている必要がある
所要時間:約20分
iTunesでiPadを復元する手順:
複雑な操作やiTunesとの同期は不要で、PassFab iPhone Unlockを使えば、自宅で簡単にパスワードなしでiPadのロックを解除できます。
01まず、iTunesを開き、Lightningケーブルなどを使ってiPadとパソコンを接続します。
02自動同期がオンになっている場合、自動的にバックアップが作成されます。オフの場合は手動で[今すぐバックアップ]をクリックしてください。
03バックアップが終わったら、続けて[iPadを復元]を選択します。

04ポップアップが表示されたら、[復元]をクリックします。

05最新のiOSをダウンロード後、iPadを初期化し始めます。
06初期化が終わると、iTunesの画面が切り替わります。「このバックアップから復元」を選択し、[続ける]をクリックしてください。
07数分後、バックアップデータが回復した状態でiPadをお使い頂けるようになります。
方法3:iCloudでiPadを初期化する
メリット:パソコンがなくても実行可能、Apple公式の方法
デメリット:「iPadを探す」機能がオンになっている必要がある、別のAppleデバイスまたはウェブブラウザが必要
所要時間:約15分
iCloudでiPadを初期化する手順:
01まず、iCloudの「探す」ページにアクセスし、Apple IDとパスワードを入力してサインインします。

02地図が表示されたら、画面上部の「すべてのデバイス」というところをクリックし、デバイス一覧から該当するiPadを選択します。
03選択したiPadに対する操作オプションが表示されたら、「iPadを消去」というところをクリックします。
04ポップアップが表示されます。ここで、[消去]をクリックすると、iPadのデータが遠隔で消去されます。
05初期化が終わったらiPadを起動し、初期設定とバックアップからの復元を行いましょう。
方法4:Appleサポートに問い合わせる
メリット:専門家からの直接サポート、複雑な問題への対応が可能
デメリット:時間がかかる可能性がある、購入証明が必要な場合がある
所要時間:数時間~数日
上記の方法でどうしても上手く行かないという時には、Apple サポートに問い合わせるとよいでしょう。何といっても正規の販売元ですので、業者とは異なり個人情報と照会しながら対応を行ってくれるでしょう。
ただし、混雑時には回答を貰うまでに時間がかかるという点に要注意です。スピードを求めるならば、まずは他の方法を試してみましょう。
Part4.iPadのパスワードを忘れた時のロック解除方法3つ【パソコンなし】
パソコンがない場合でも、iPadのパスコードを解除する方法はあります。ただし、これらの方法はデータの損失を伴う可能性が高いため、バックアップがあることを確認してから実行してください。
方法1:iPadを強制的にリカバリーモードにする
メリット:特別なソフトウェアが不要
デメリット:一時的にパソコンが必要、技術的知識が必要、データが失われる
所要時間:約30分
まず初めに紹介するのは、iPadを「リカバリーモード」という修復用の状態にする方法です。iPadをリカバリーモードにする手順は下記の通りです:
まず、借りたパソコンにiTunesが入っていない場合、事前にインストールしておきます。
次に、iPadを以下の方法でリカバリーモードにします。
- iPadのサイドボタンと片方の音量ボタン(上げる or 下げる)を長押しする
- 電源オフスライダが出てきたら指を離し、スライダをドラッグしてiPadの電源を切る
- トップボタンを押したままPCに接続し、iPadがリカバリーモードになるまでその状態を保持する
<Face ID搭載のiPadの場合>
- iPadのトップボタンを長押しする
- 電源オフスライダが出てきたら指を離し、スライダをドラッグしてiPadの電源を切る
- ホームボタンを押したままPCに接続し、iPadがリカバリーモードになるまでその状態を保持する
<ホームボタン搭載のiPadの場合>

このようにしてiTunesに認識されたiPadを選択すると、次のようなウィンドウが表示されます。二つの選択肢のうち、[復元]を選択してください。

「工場出荷時の設定に戻してもよろしいですか?」と表示されたら、[復元とアップデート]を選択してください。

するとiPadの初期化が始まりますので、しばらく待機します。
初期化が終わると、新しいiPadとして設定することになります。iCloudにバックアップが存在する場合は、そちらから復元を行ってください。
方法2:iPad パスコードの入力に10回失敗する
メリット:追加のデバイスやパソコンが不要
デメリット:時間がかかる、「データを消去」オプションが有効になっている必要がある、データが失われる
所要時間:約40分(ロックアウト時間を含む)
この方法は、iPad設定の「Touch IDとパスコード」で「データを消去」オプションを事前に有効にしている場合に使用できます。パスコードの入力を10回失敗すると、iPadのデータが自動的に消去されます。

パスコード入力ミスによるロックアウト時間:
- 5回まで:ロックアウトなし
- 6回:1分間ロックアウト
- 7回:5分間ロックアウト
- 8回:15分間ロックアウト
- 9回:60分間ロックアウト
- 10回:iPadが完全にロックまたは消去(設定による)
方法3:ほかのデバイスの「探す」アプリからiPadを初期化する
メリット:パソコン不要、比較的簡単
デメリット:別のiOSデバイスが必要、「iPadを探す」機能がオンになっている必要がある、データが失われる
所要時間:約10分
iPhoneなど他のiOS端末をお使いの場合、「探す」アプリを使って遠隔で初期化することもできます。「探す」アプリを使用する手順:
01まず、他のiOS端末で「探す」アプリを開きます(デフォルトでは「便利ツール」グループに収納されています)。

02すると、自分のApple IDと紐づけられているiOS端末の一覧が表示されます。ここで、iPadを選択します。

03iPadに対する操作オプションが表示されます。下にスクロールし、[このデバイスを消去]というところをタップします。

04「iPadを消去しますか?」と出たら[続ける]をタップします。

05電話番号の入力を求められますが、ここは無視して[次へ]をタップします。

06「メッセージを入力」まで進むと、右上に赤色の字で[消去]と出てきますので、こちらをタップします。

07紐づけられたApple IDのパスワードを入力するよう求められます。正しく入力できたら右上の[消去]をタップします。
08これで、端末のデータが遠隔で消去されます。
Part5.iPadのパスコードのお忘れを防ぐ対策
ここまで、iPad のロックパスワードを忘れてしまった後の話をしてきましたが、そもそもパスコードは忘れないことに越したことはありません。よって、普段から忘れないための予防策を考えておくとよいでしょう。
対策1:定期的にiCloudでデータをバックアップする
パソコンをお持ちでない方でも、iCloudを使えばデータをバックアップすることができます。Wi-Fiに接続しており、電源に繋がれていて、かつ画面がロックされている場合には一日一回自動で同期をしてくれるため、非常に便利です。
ただし、5GBまでは無料でご利用いただけますが、それ以上は有料でストレージを購入することになります。
iCloudストレージプラン(2025年5月現在):
- 無料:5GB
- 50GB:月額130円
- 200GB:月額400円
- 2TB:月額1,300円
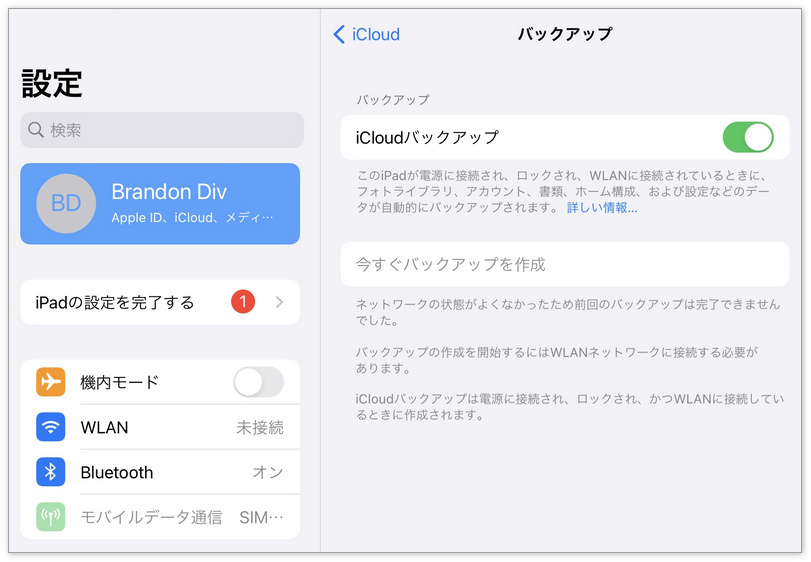
対策2:定期的にiTunesでバックアップを同期する
パソコンをお持ちの方は、定期的にiTunesでバックアップを取ることをおすすめします。これにより、パスコードを忘れた場合でもデータを失うことなく復元できます。
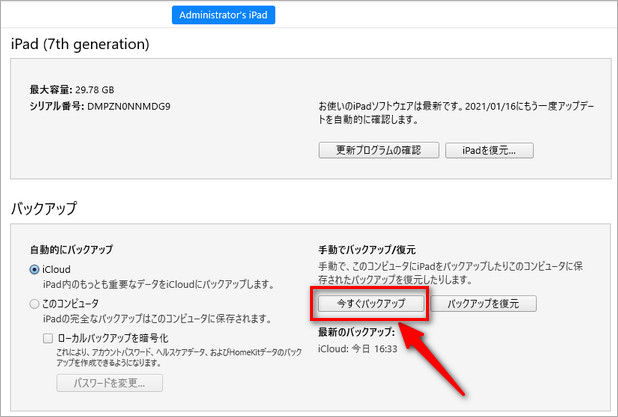
対策3:iPadのパスコードを定期的に変更する
セキュリティ向上のため、パスコードは定期的に変更するとよいでしょう。ただし、覚えやすいパターンを3つほど決めておき、それらを定期的にローテーションすると記憶しやすくなります。
覚えやすいパスコードを使用する
安全性と覚えやすさのバランスを取ったパスコードの作り方:
- 自分の誕生日や電話番号などの個人情報は避ける
- 好きな歴史上の年号や覚えやすい数字のパターンを使用する
- パスコードをメモする場合は、直接的な記述を避け、ヒントだけを書く

パスワード管理のベストプラクティス(2025年最新)
- 異なるデバイスに同じパスコードを使わない
- 数字だけでなく、英字や記号を含むパスワードを使用する(設定で選択可能)
- 複数の認証方法(Face ID/Touch IDとパスコード)を併用する
- アップデートごとにセキュリティ設定を確認する
Part6.よくある質問(FAQ)
iPad パスコードを10回失敗するとどうなりますか?
iPadのパスコードを10回連続で間違えると、設定によって異なる結果になります:
「データを消去」オプションがオンの場合:10回目の失敗後、iPadのすべてのデータが自動的に消去されます
「データを消去」オプションがオフの場合:iPadは完全にロックされ、「iPhoneに接続」という画面が表示されます。この状態からは、iTunesを使用して復元する必要があります
いずれの場合も、バックアップがあれば復元後にデータを戻すことができます。
iPadのパスコードを忘れた場合、データを失わずに解除する方法はありますか?
残念ながら、パスコードを完全に忘れた場合、データを100%保持したままロックを解除する方法はありません。以下の選択肢があります:
- 記憶を頼る:よく使う数字の組み合わせや、パターンを試してみる
- バックアップがある場合:デバイスを初期化し、その後バックアップから復元する
- バックアップがない場合:初期化するしかなく、すべてのデータが失われます
この問題を避けるためにも、定期的なバックアップが非常に重要です。
まとめ
本記事では、iPadのパスコードを忘れてしまった場合の解除方法について紹介しました。色々な方法があってどれを選べばいいか分からないという方には、最も手軽なPassFab iPhone Unlockというソフトを使った方法をオススメします。細かい条件を気にせず、またiTunesやiCloudを使うことなく簡単にパスコードをリセットすることができます。
どれもiPadの初期化という手順を踏むため、事前にバックアップを取っていなければデータがすべて削除されてしまうことを予めご了承ください。最後になりますが、パスコード忘れに限らず、万が一の場合に備えて普段からバックアップは必ず取るように心がけましょう。